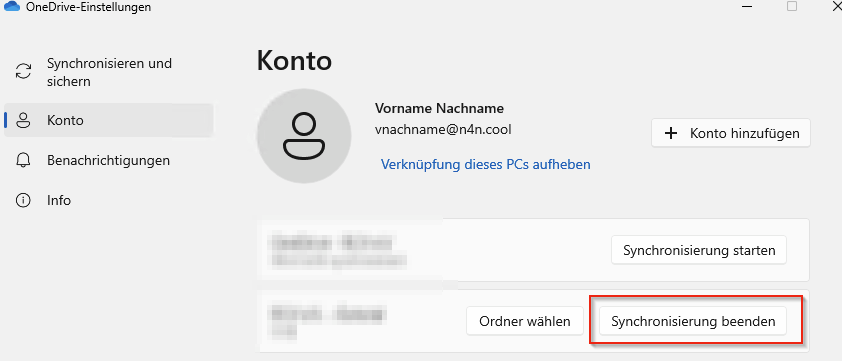Gehe zunächst auf https://teams.microsoft.com
Nach der Anmeldung siehst du die Teams, denen du zugeordnet bist und in denen du arbeiten kannst.
Oben rechts kannst du dir auch die Desktop App herunterladen. Über die mobile App kannst du auch unterwegs mit anderen chatten und auf Dateien zugreifen.
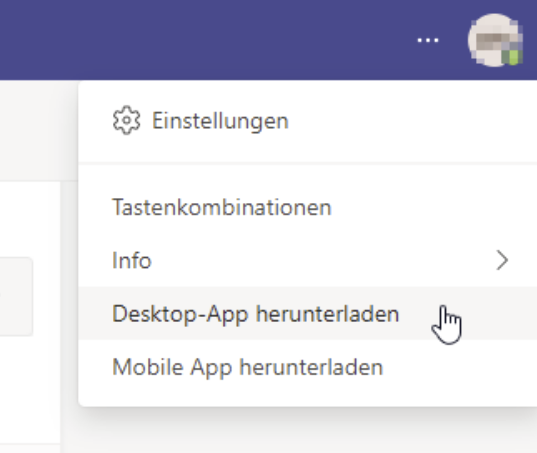
Für die Arbeit in mehreren Teams, bietet es sich an für eine Organisatin die App zu nutzen und für weitere im Browser zu arbeiten. Der Chrome-Browser ermöglicht es, mehrere Profile anzulegen.
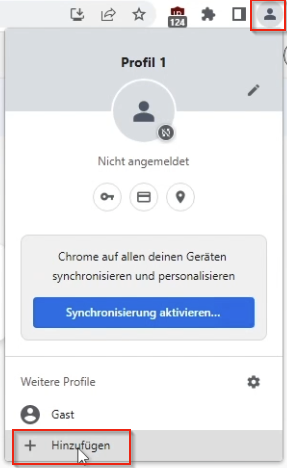
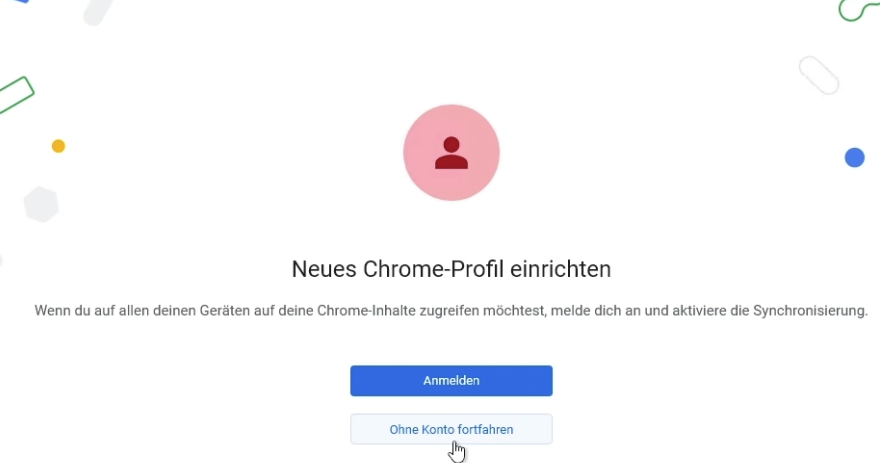
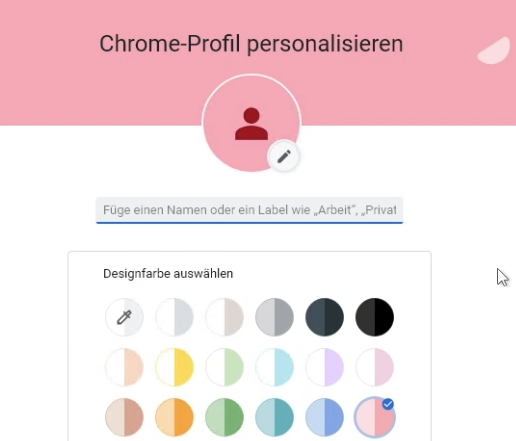
Struktur und Synchronisation
Teams bestehen aus Kanälen. Kanäle bestehen aus Reitern.
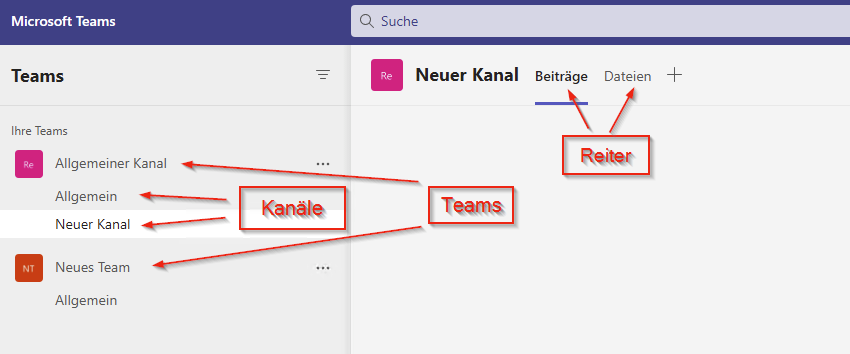
Kanäle können nicht alle Team-Mitglieder anlegen. Jedes Team-Mitglied kann aber Reiter anlegen:
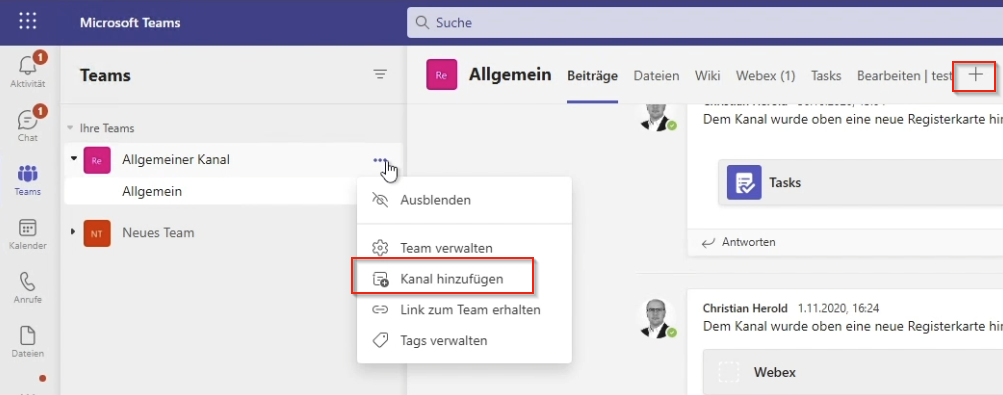
In jedem Kanal gibt es einen Reiter Dateien. Dieser ist mit dem Sharepoint verknüpft und dient als zentrale Dateiablage. Die Dateien können auch über die OneDrive App mit deinem lokalen Rechner sychronisiert werden.
Anhand der Symbole erkennst du, ob

die Datei nur in der Cloud liegt,

gerade synchronisiert wird

oder sich auf deinem Rechner befindet.
In der Taskleiste kannst du die zuletzt synchronisierten Dateien sehen und die Synchronisierung pausieren:
Bitte beachte hierbei:
- Wenn du private Dateien in den Synchronisierungsordnern speicherst, sind diese auch für alle sichtbar. Achte deshalb bitte auf die Ordnerstruktur!
- Der Cloud-Speicher ist zwar großzügig ausgelegt, aber bitte vermeide große Bilderalben, Videos o.ä. (> 50 MB) hier abzulegen. Nicht jeder hat eine schnelle Internetverbindung und so große Festplatten, dass diese Dateien synchronisiert werden können.
- Das Synchronisieren kann bis zu 15 Minuten dauern. Wenn de mit anderen gleichzeitig an derselben Datei arbeiten willst, nutzt sie Online App

Aufgaben
Um mit Aufgaben arbeiten zu können, muss zuerst über einen neuen Reiter eine „Aufgaben-App“ erstellt werden.
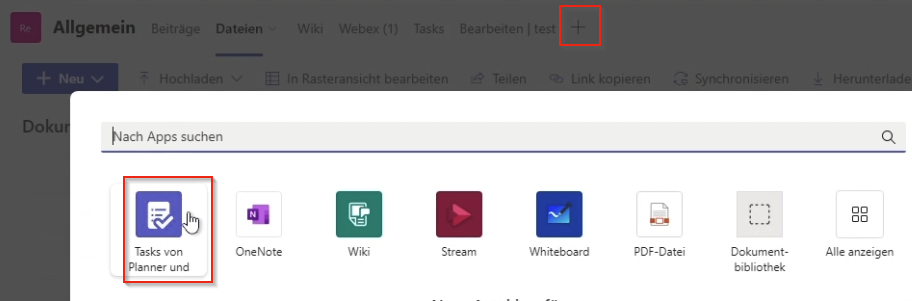
Danach können neuen Aufgaben angelegt werden
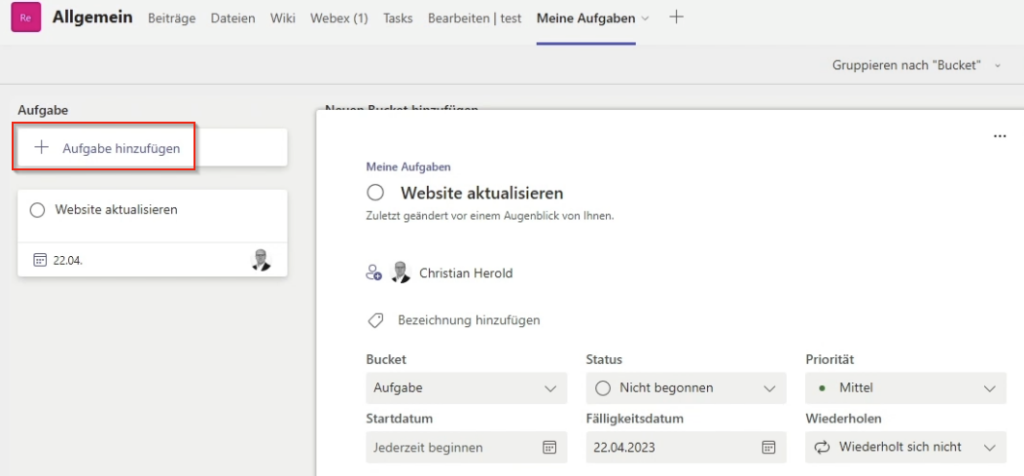
Es erfolgt eine Benachrichtigung, sobald neue Aufgaben zugewiesen wurden oder wenn eine Aufgabe demnächst fällig ist bzw. überfällig ist.
Es können Notizen, Anhänge und Teilaufgaben angelegt werden.
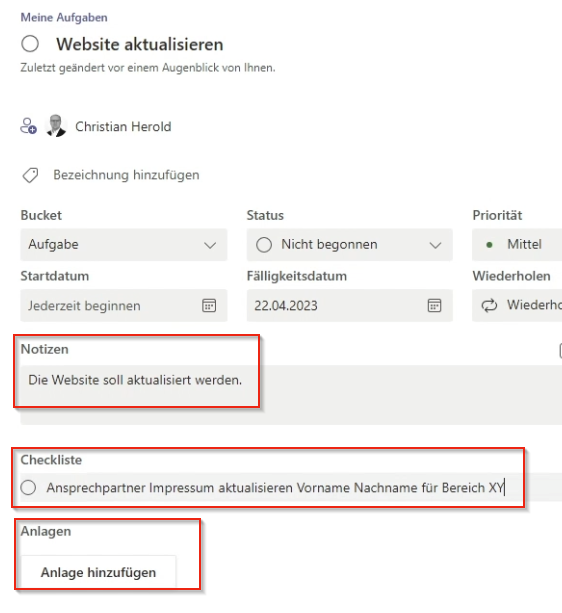
Formulare
Um mit Formularen arbeiten zu können, muss zuerst über einen neuen Reiter eine „Formular-App“ erstellt werden.
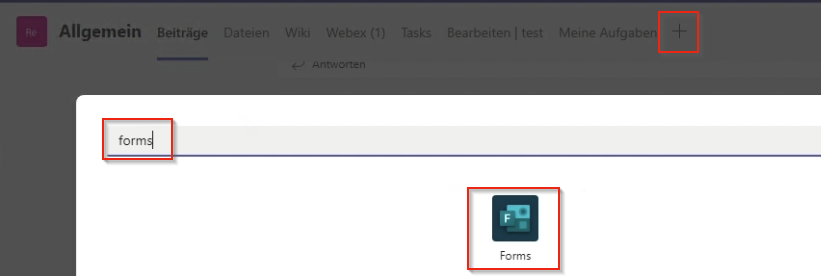
Anschließend können Fragen formuliert werden und wie diese zu beantworten sind (Einzelauswahl, Multiauswahl, Freitext usw.).
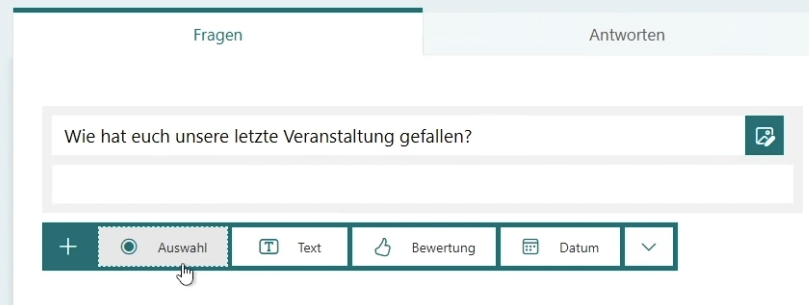
Man kann auch Verzweigungen bzw. Abhängigkeiten festlegen, sodass einzelne Fragen nur im Kontext gestellt werden.
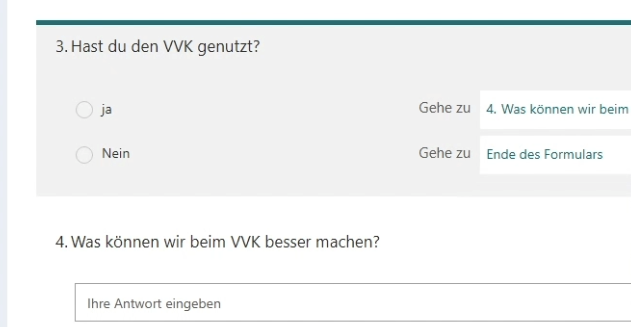
Die Antworten werden in einer Excel-Liste gesammelt und können recht einfach ausgewertet werden. Der Lnk zur Umfrage kann erzeugt und verteilt werden:
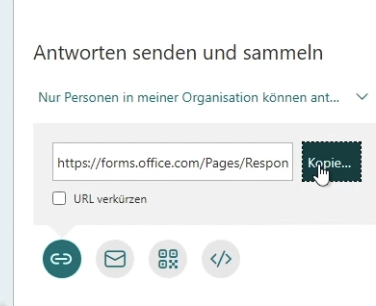
Unterschied OneDrive <-> Sharepoint
Sharepoint
- Globale Dateiablage für alle Benutzer, die berechtigt sind zuzugreifen
- Bitte beachtet:
- Wenn ihr private Dateien in den Synchronisierungsordnern speichert, sind diese auch für alle sichtbar. Achtet deshalb bitte auf die Ordnerstruktur!
- Der Cloud-Speicher ist zwar großzügig ausgelegt, aber bitte vermeidet große Bilderalben, Videos o.ä. (> 50 MB) hier abzulegen. Nicht jeder hat eine schnelle Internetverbindungund so große Festplatten, dass diese Dateien synchronisiert werden können.
- Das Synchronisieren kann bis zu 15 Minuten dauern.
- Wenn ihr parallel an derselben Datei arbeiten wollt, nutzt sie Online App
OneDrive
- Eigene, lokale Dateiablage
- Nur für den jeweiligen Benutzer einsehbar
- Freigaben an andere Benutzer innerhalb der Organisation können eingerichtet werden
- Jeder hat 1 TB Online Speicher zur Verfügung